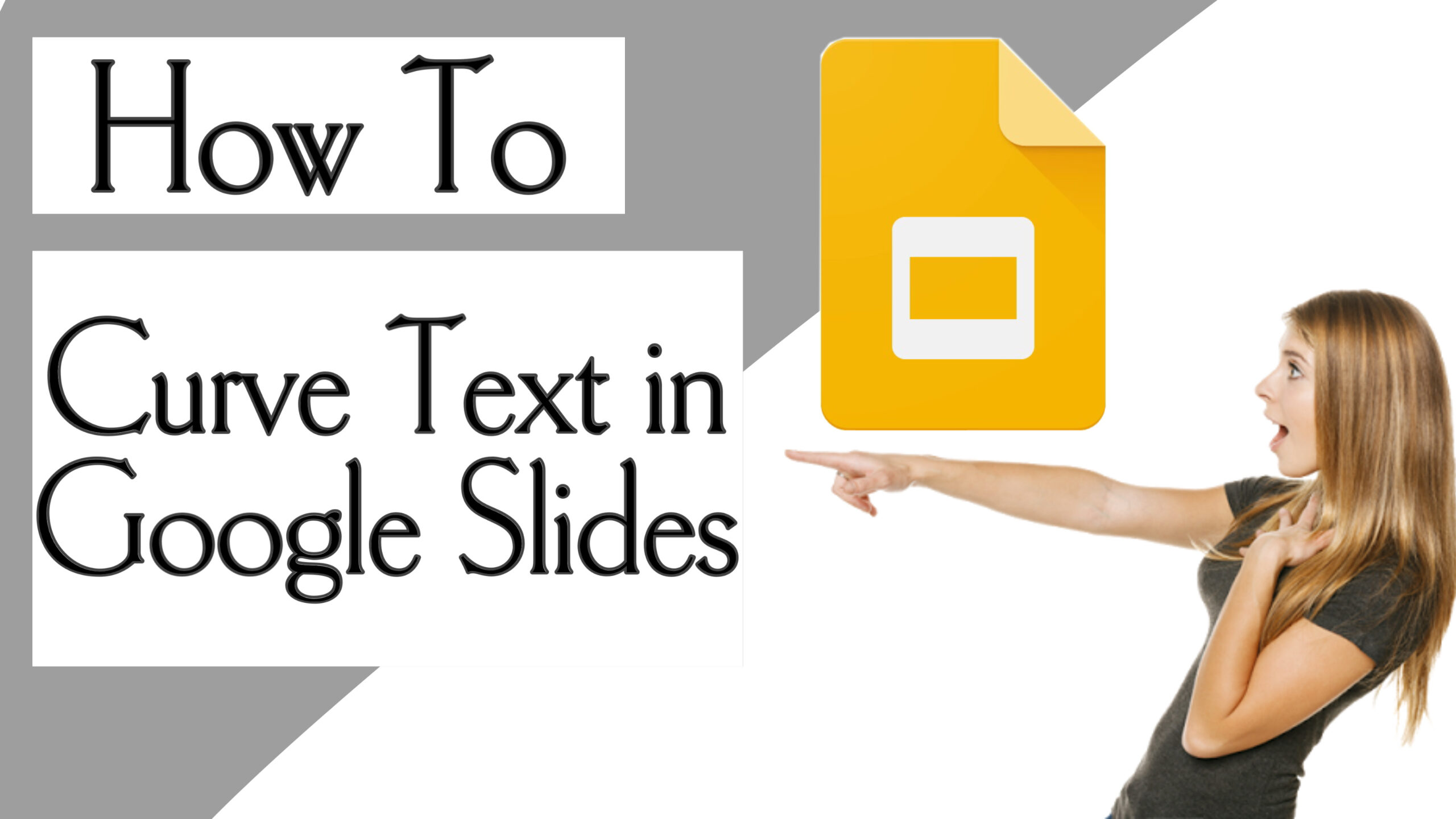Learn the art of curving text in Google Slides with our easy-to-follow guide. Create visually stunning presentations today in Google Slides.
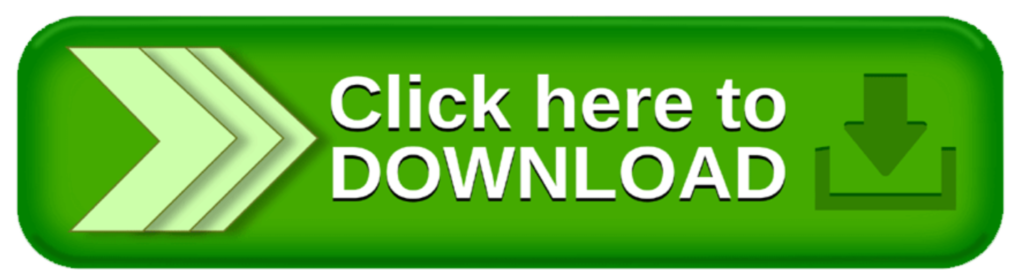
Curve Text in Google Slides
| Step | Description |
|---|---|
| 1 | Open a new Google Slide to start working on your presentation. |
| 2 | In the top menu, click on “Extensions,” then select “Apps Script.” |
| 3 | Extract the files from the provided zip package. |
| 4 | Using Notepad, open the “Code.gs” file from the extracted package. |
| 5 | Copy the content of the “Code.gs” file and paste it into the Apps Script editor. |
| 6 | Click the plus icon to create a new HTML file named “dlg.html.” |
| 7 | Copy the content of “dlg.html” from the package and paste it into the newly created “dlg.html” file. |
| 8 | Save the extension by clicking the save button (floppy disk icon). |
| 9 | Return to your Google Slide; a new entry called “Curved Text” should be visible in the top menu. |
| 10 | Click on “Curved Text” and choose “Add New.” |
| 11 | Authorize the script to make changes to your Google Slide. |
| 12 | A sidebar will appear on the right; input your text and choose a curve radius. |
| 13 | Click the “Add” button to add a new curved text element to your presentation. |
| 14 | You can adjust the curve radius for different effects. |
| 15 | Modify the curved text element as needed, including position, font size, and other properties. |
| 16 | Save your presentation. |
| 17 | If you followed a video guide, consider subscribing to the channel. |
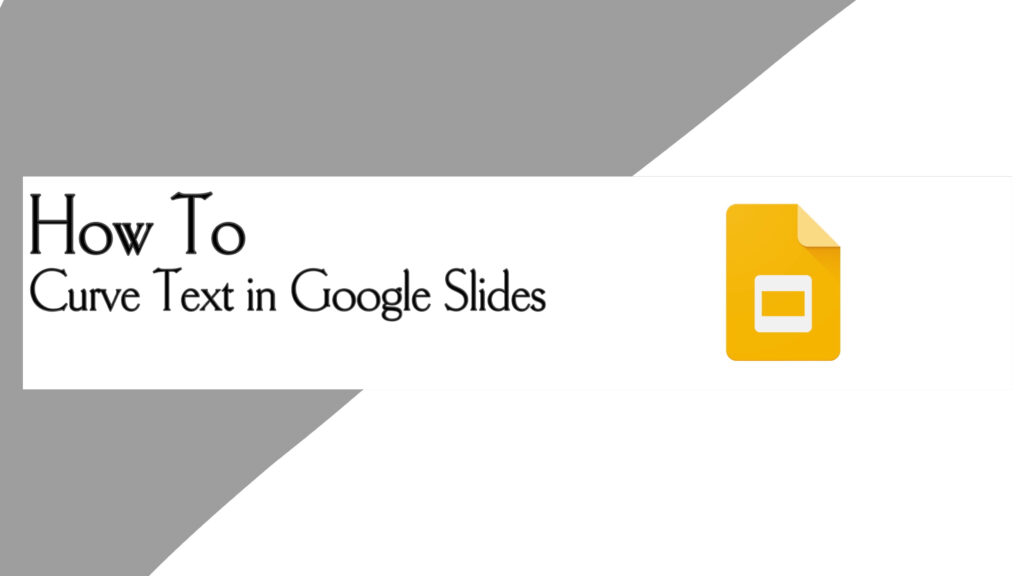
Curve Text in Canvas
Learn to curve text in Google Slides with ease! Follow our step-by-step guide to add a creative twist to your presentations. Start styling now!
| Step | Description |
|---|---|
| 1 | Open your Google Slides presentation. |
| 2 | Click on the text box or create a new one where you want curved text. |
| 3 | Go to the "Format" menu. |
| 4 | Select "Text effects" and choose "Transform." |
| 5 | Choose the desired curve style from the options. |
| 6 | Adjust the curve handle to modify the curvature if available. |
| 7 | Click "Apply" to confirm the curved text. |